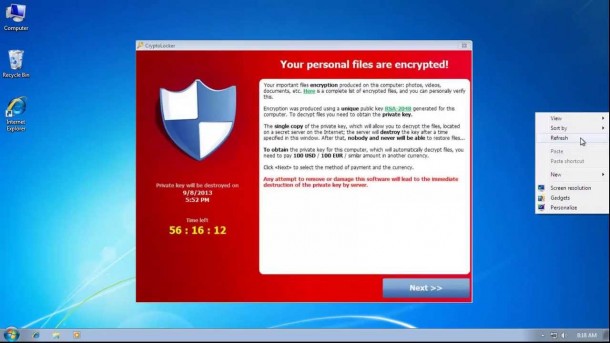A lot of you have probably seen a pop up on the bottom right hand side of the computer screen saying “Get Windows 10.” You are probably wondering what this is about and what it means. In this blog, we provide useful information you will need to know about upgrading to Windows 10. We answer some of the most frequently asked questions about Microsoft’s new Operating System.
Frequently Asked Questions:
Who can get the free Windows 10 upgrade and by when do I have to upgrade?
If you have a Windows 7 Service Pack 1 or Windows 8 computer, you should be able to do the free upgrade to Windows 10. There are certain hardware requirements for doing it, but most Windows 7 and 8 computers should meet the minimum standards.
The free upgrade to Windows 10 is going to be available after July 29, 2015 for one year until July 29, 2016. Before this date, you can reserve a copy by clicking on the Windows 10 message at the bottom right hand side of your computer. Or you can wait until after July 29th to receive a notification and start to download it. There is no need to reserve a copy beforehand.
Who will have to pay to get Windows 10?
A person who owns a Windows XP or Vista computer will have to pay for a Windows 10 license. If they are using those Operating Systems, it is likely their computers have outdated hardware and it would be best for them to purchase a new computer which comes loaded with Windows 10.
After July 29th, new computers with Windows 10 are going to be available at retail stores and online. This new Operating System will be included in the purchase price.
Enterprises with an active Software Assurance subscription in volume licensing will be able to get a Windows 10 Enterprise upgrade. They will be paying a monthly subscription.
How do I know if I will be able to upgrade my computer?
Windows 10 has certain minimum hardware and software requirements. In order to check your computer’s compatibility quickly, you can right click on the Windows 10 icon at the bottom right hand side of the screen and select “Check you upgrade status.” Then, you can click on the hamburger (four lines) in the upper left hand corner. Finally, you can select “Check my PC.” This will show whether or not you can upgrade your PC.
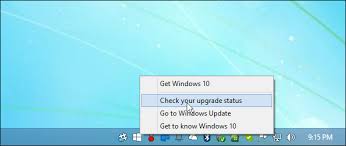
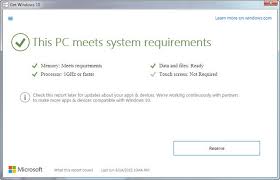
Please note that some third party software and applications you are using in Windows 7 or 8 may not work in Windows 10. When you go to install Windows 10, you will be notified of what applications will not work and then can decide whether or not to proceed.
Why would Microsoft want to give away a free upgrade?
If you think Microsoft is giving away this free upgrade out of goodness of heart, think twice. Microsoft is still going to generate revenues from new computer sales as manufacturers like Dell will pay them a licensing fee. Microsoft will also still be paid by volume license users and enterprises.
One advantage of giving away this free upgrade is that it will eventually mean that everyone will be on the same platform. This means that Microsoft will have to support fewer Operating Systems and this will lower the company’s costs. The tech giant is also looking to increase its revenues by selling more movies, music, apps and video games through Windows 10. Windows 10 has more integration with their Xbox game console and you can play Xbox games on your computer. This makes it easier to purchase video games and use them across devices.
Part of the reason is control. Like Windows 8, Windows 10 suggests that you set up or sign into a Microsoft account when first starting up a computer. This will help Microsoft collect more information about users and have a central point to manage all users’ accounts.
Microsoft is also hoping that more users become familiar with and come to like Windows 10 as they use it. This may lead to more people buying new Windows 10 smart phones and tablets. Again, it is all about sales and adapting to the consumer landscape.
Sorry to disappoint you, but Microsoft is not so beneficent as you think.
Windows 10 Video Introduction
Please check out some the new features of Windows 10 in this introductory video.
What are some good new features of Windows 10?
Start Button – If you have Windows 8, you will be glad to know that Windows 10 will include a start button like Windows 7. This will make it easier to shutdown an restart your computer and to explore it. The start screen is new and improved and will combine the traditional items on the left and then access to apps on the right, which is very convenient.

Better Performance – Windows 10 will also have improved performance. You should be able to boot up faster and switch between applications quicker. It has a new technology which should help with video game performance, but the difference should not be too noticeable.
Better Display Capability – Windows 10 will allow you more flexibility when displaying open windows on different monitors than Windows 7 or 8. Also, you will be able to see up to four open Windows at a time within one monitor compared to two Windows for these earlier Operating Systems.
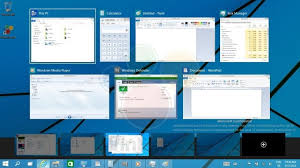
User Friendly Home Folder – Now when you launch Windows Explorer, you will be greeted by a row of familiar folders you tend to use often, plus a lineup of recently created and opened files, making it easier to find the things you need and to do it quickly. If you just saved a file and cannot find it, you can open Windows Explorer and see where it was located.
Greater Search Capability – Windows 10 offers a much greater search capability and a virtual assistant called Cortana. With a microphone, you will be able to ask Cortana things like “please check for new email messages” or “schedule this appointment on my calendar.” You will be able to do a search on both your computer and the Internet at the same time.
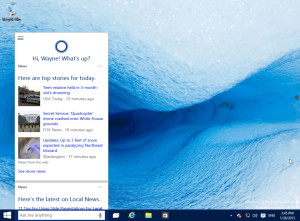
New Edge Browser – Microsoft has dropped Internet Explorer and come out with a new browser. This browser will be linked to the Cortana virtual assistant and will display more pertinent information like weather for the user at the top.
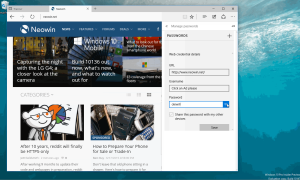
What is some negative feedback about Windows 10?
User Friendliness – Similar to Windows 8, Windows 10 still is not the most user friendly. Because it is new, it will take you some time to get used to navigating around. Sometimes, it can be confusing to use. You can get confused in different views. The transition from working in applications to using the regular desktop is not fluid.
Windows 10 allows you to work in a regular desktop mode or a tablet mode on a computer. Tablet mode is meant more for touch screen use and working as you would on a tablet or smart phone. These modes add additional complexity which normal users do not want to be bothered by.
Windows Media Player is Gone – In Windows 10, Media Player will no longer be available to play videos or movies. Microsoft does provide a basic application to play movies. Or you will have to install a third party movie player. This means that you will have to do extra work downloading and installing a new video playing application. Then, you will have to get used to using it.
Software Incompatibility – If you upgrade to Windows 10, you may find that some of your software does not work. While you can be sure that most programs will run on Windows 7 and 8, this is not the case with Windows 10. Fortunately, you will be notified by the Windows 10 installer which software may not work before doing the upgrade.
Our Verdict
Should I upgrade to Windows 10? The answer to that question depends on each individual case. In general, our answer would be “no”, at least for the short term. Every new Operating System is going to have bugs and glitches when it first comes out. These may not be ironed out for months.
We recommend waiting at least 3-6 months after the Windows 10 introduction date, before doing the upgrade. This will give some time for the bugs to be worked out. It will also allow software developers time to create new versions of applications which are compatible with Windows 10.
Overall, we like many of Windows 10’s new features. In time, we think it will be looked at as a good Operating System and receive positive reviews. For now, there is no reason to rush to upgrade.
Useful References:
Microsoft Windows 10 Most Frequently Asked Questions
Learn What is New About Windows 10



 Help Me!!!
Help Me!!!