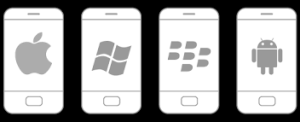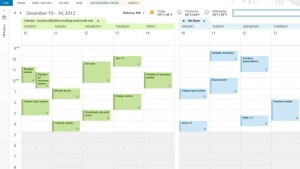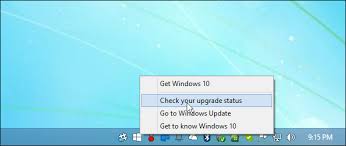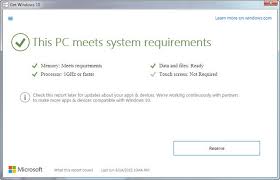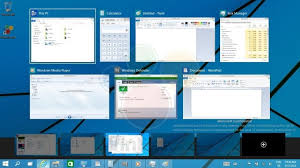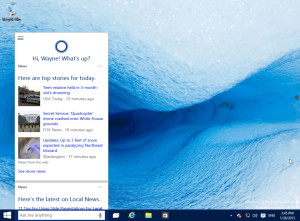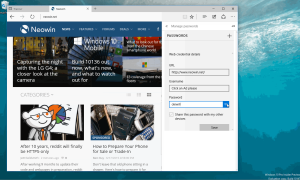The Most Popular Email Program
Do you know that there are over 1.2 billion Microsoft Office users worldwide? And there are over 180 million Office 365 users? Many of them use Microsoft Outlook as their email program.
Whether you are a business or home user, Outlook has many great features which help you organize your email, calendars and contacts. Many people do not realize that Outlook has some interesting tools, which they are not utilizing. If they did, they would be much more productive.
In this article, we want to point out Outlook features, which you may not use, but are really useful.
Create Reminders from Emails
Instead of separately creating an Outlook reminder, you can create one by dragging and dropping an email to the task list icon at the bottom left hand corner. This shortcut will reduce the time spent on reminders and tie certain emails to specific tasks. Then, you can view your tasks to review any outstanding items.
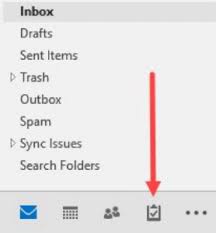
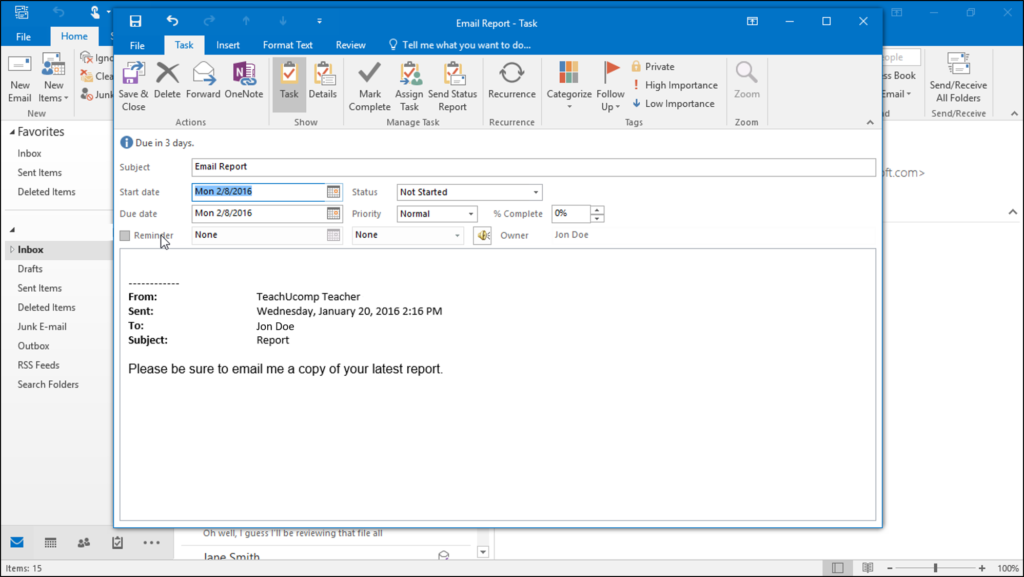
Set up an Inbox “cc” Folder
Are you overwhelmed by the sheer number of Outlook Inbox emails? Do you receive a lot emails you are “cc’d” on and not the main recipient? We suggest you create a “cc” subfolder to your Inbox folder and a rule to direct ”cc” emails there. When creating a rule, you will select ” Where My Name Is Not In The To Bo.” Then, forward emails to the new folder.
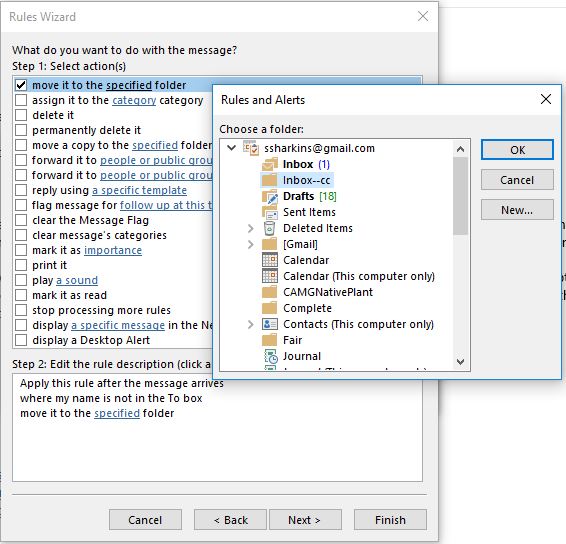
This step would eliminate a lot of your Inbox clutter and help you focus on the most important emails. Still, you can check the “cc” folder to see if there are items you need to follow up on.
Use Outlook Email Templates and Quick Parts
Do you find that you are sending the same emails with the same text day after day? If you are a business, are you constantly sending emails with info about your return policy or with answers to the same questions?
Outlook Email Templates
With email templates, you can quickly send the same email many times. To set up an email template, follow these steps:
- On the Home tab, in the New group, click New E-mail.
Keyboard shortcut To create an email message, press CTRL+SHIFT+M.
In the message body, enter the content that you want.
- In the message window, click the File tab.
- Click Save As.
- In the Save As dialog box, in the Save as type list, click Outlook Template.
When you are ready to use an email template, do the following:
Select New Items > More Items > Choose Form.
In the Choose Form dialog box, in Look In, click User Templates in File System.
Select the template, and then click Open.
Outlook Quick Parts
By using Quick Parts, you can greatly decrease your time spent composing emails. Essentially, you are creating shortcuts for text or items you frequently email.
To add a shortcut to Quick Parts, you need to start a new email and type the text you want to add to future emails. Then, highlight this text and click on the Insert tab at the top. Afterwards, click on Quick Parts and Save Selection to Quick Gallery. Finally, you can name this shortcut and save it.
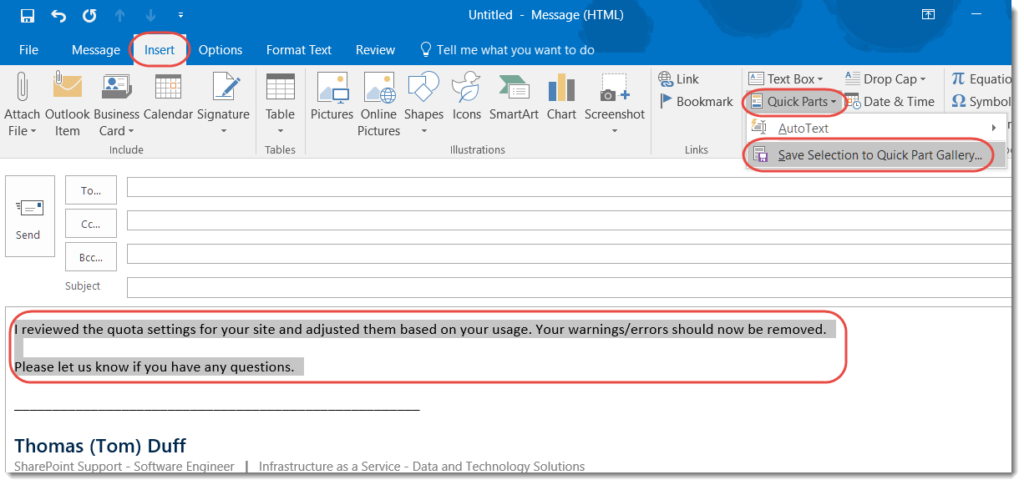
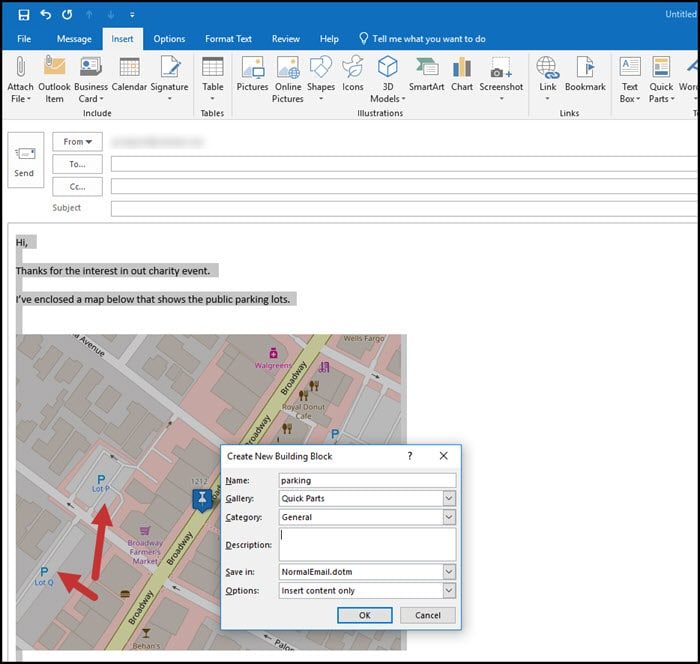
When you work on Outlook emails in the future, you can click on the Insert tab and then go to Quick Parts. If you select the shortcut you created, it will add the corresponding text to the email. Also, you can type in the shortcut’s name and press F3.
Schedule Outlook Emails
By scheduling when you send Outlook emails, you can be much more productive. On the weekend, you may not want to bother clients or suppliers with emails. When you are watching a football game or the latest show on Netflix, you can still work on emails and then schedule them to be sent out at an opportune time the next week.
When writing a new email, select the More Options arrow from the Tags group in the ribbon. Under Delivery Options, make sure to check the box next to Do not deliver before and specify a date. Finally, click send and you’re set.
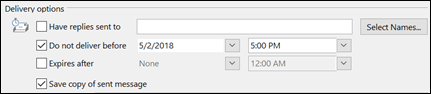
Specify Outlook Notifications
If you get a notification for every new Inbox email, this can be very distracting. Instead, create a rule to only display notifications from specific senders. If you only want to get alerts for emails sent from your boss, you could right click on one of your boss’s emails and select Rules. Then, you could click on Create Rule. Under Advanced Options, you check off the box next to display a Desktop Alert and Save.
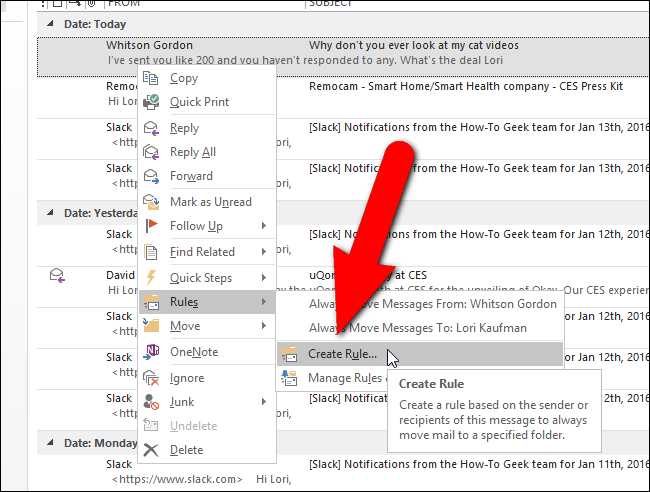
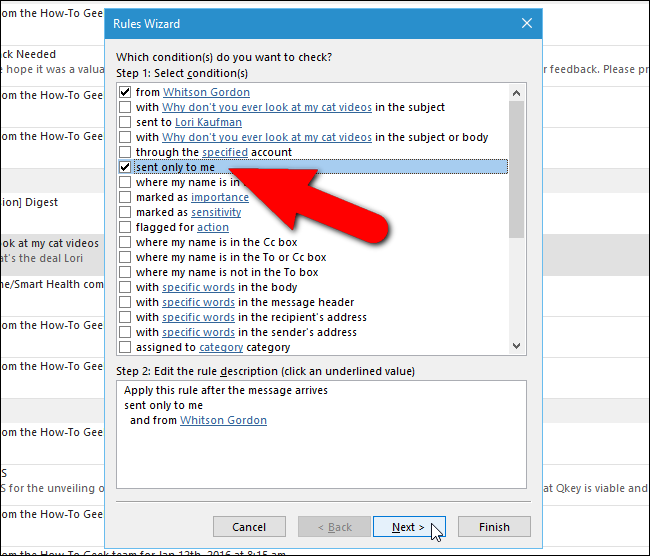
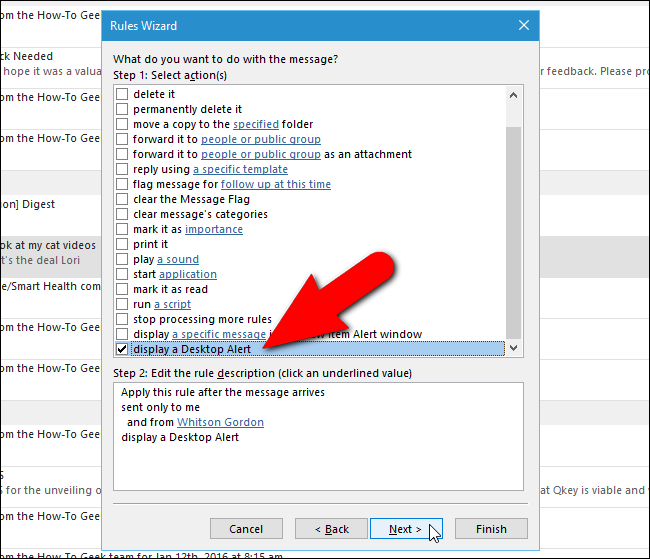
Create Outlook Search Folders
Do you find you spend a lot of time searching for specific Outlook emails? Do you usually do the same email searches? To save time, you can create specific search folders. For instance, if you always look for emails with attachments, then you could make a folder for this purpose.
To create a search folder, click on the Folder tab and New Search Folder. From here, you can select from prearranged criteria like mail with attachments or make a custom folder based on other criteria. Then, the new folder(s)s will pop up under Search Folders on the left side.
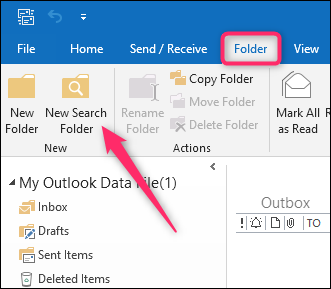
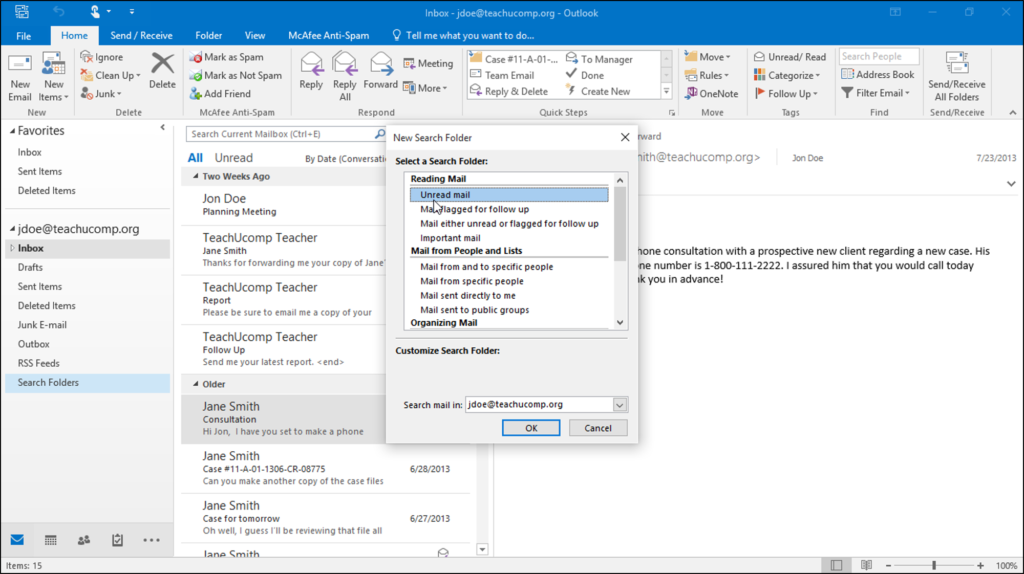
Use Outlook Conversation Cleanup Tool
A conversation refers to an email chain. When you email someone and they reply, a conversation is created. Imagine a large group working on a project sends many emails back and forth. All you would really need is the last email which contains the entire email chain.
The Outlook Conversation tool analyzes conversations and removes all of the redundant emails. Therefore, you have fewer emails to look at and Outlook data file is smaller. This would help you to work faster and more productively.
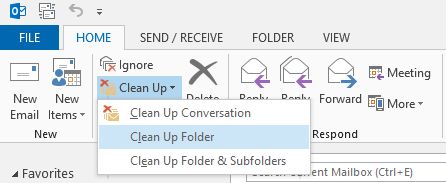
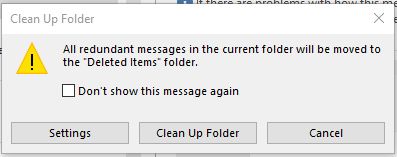
Conclusion:
Hopefully, this article presented you with some valuable new information about Outlook. If Nucleus Computer can assist you in any way setting up or troubleshooting Outlook or Office 365, please feel to visit our Contact us page.
References:
Office365itpros.com “Office 365 Reaches 180 Million Monthly Active Users” Link to Site
Lifehacker.com “12+ Tips and Tricks to Work Faster in Microsoft Outlook” Link to Site
Makeusof.com “10 Quick Tips to Get Better at Outlook” Link to Site
Techrepublic.com “10 time-saving tips to speed your work in Outlook” Link to Site
Zapier.com “7 Microsoft Outlook Tips and Tricks for Better Email Management” Link to Site
Cmitsolutions.com “Top 10 Microsoft Outlook Tips to Maximize Efficiency” Link to Site