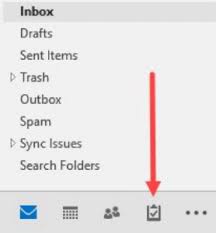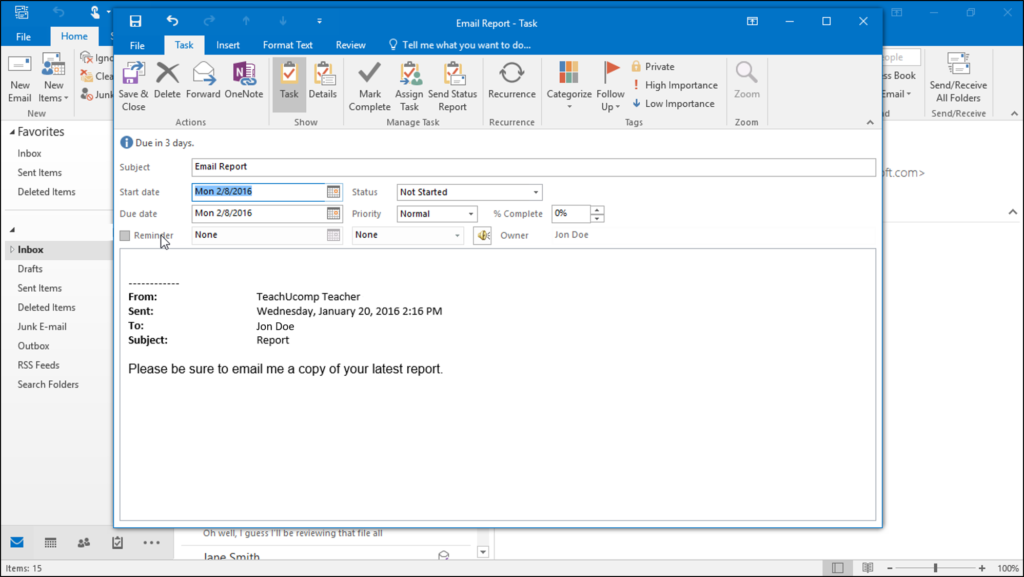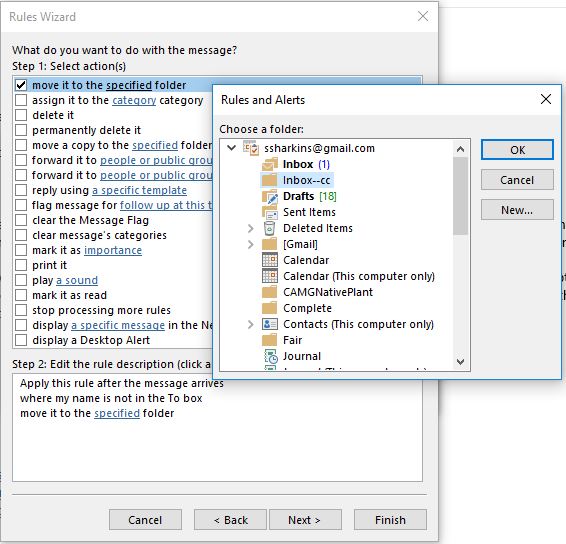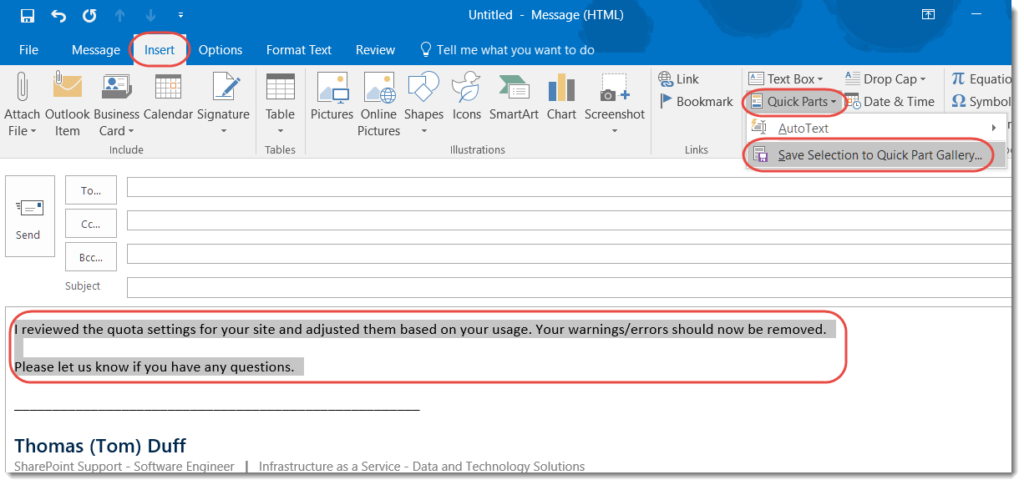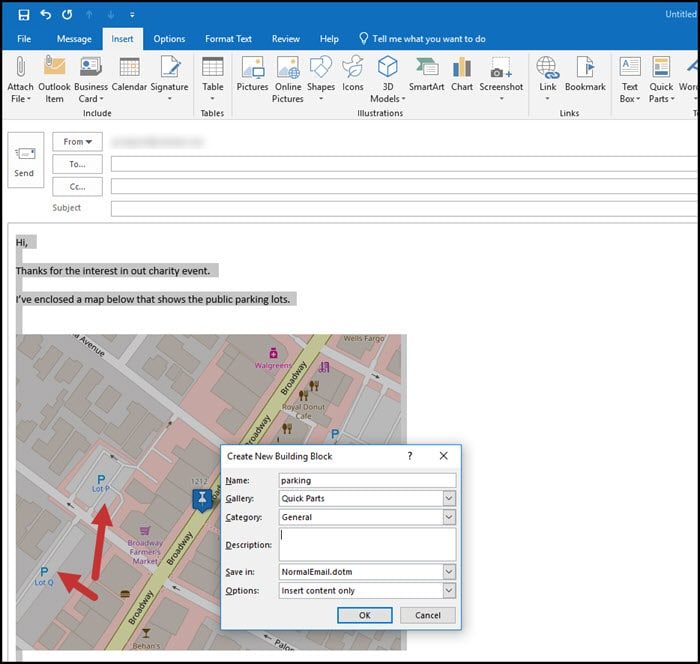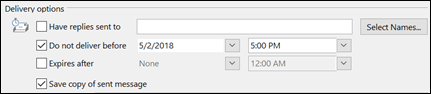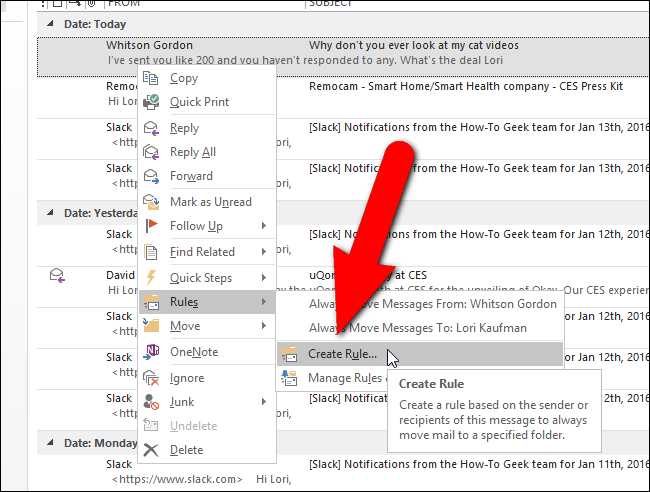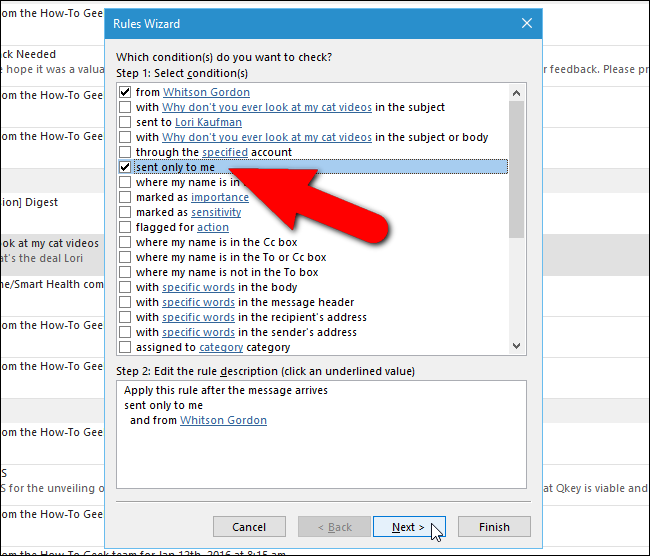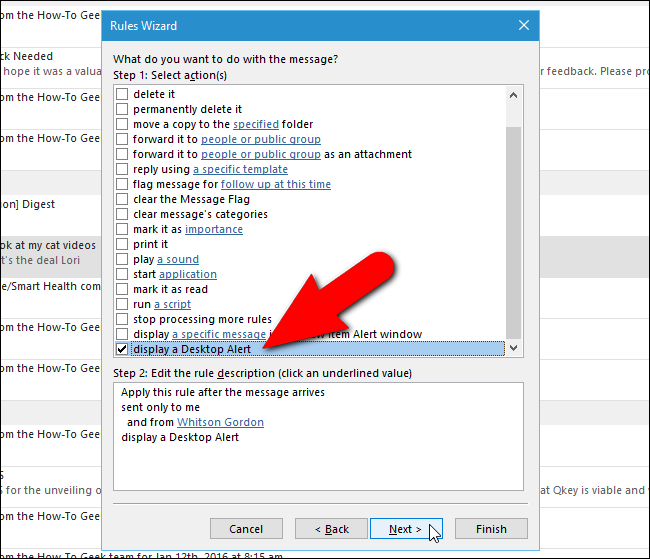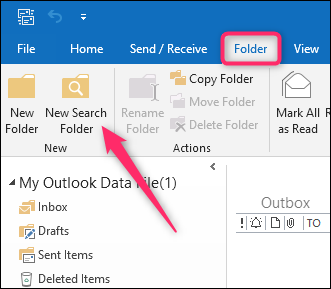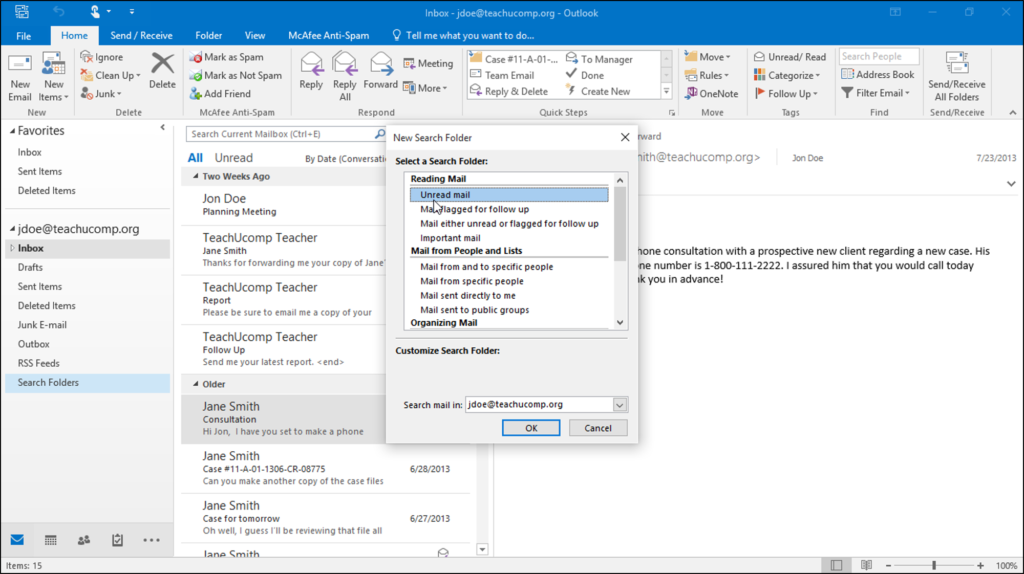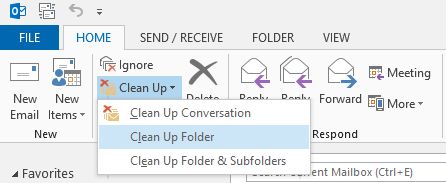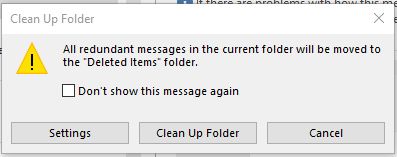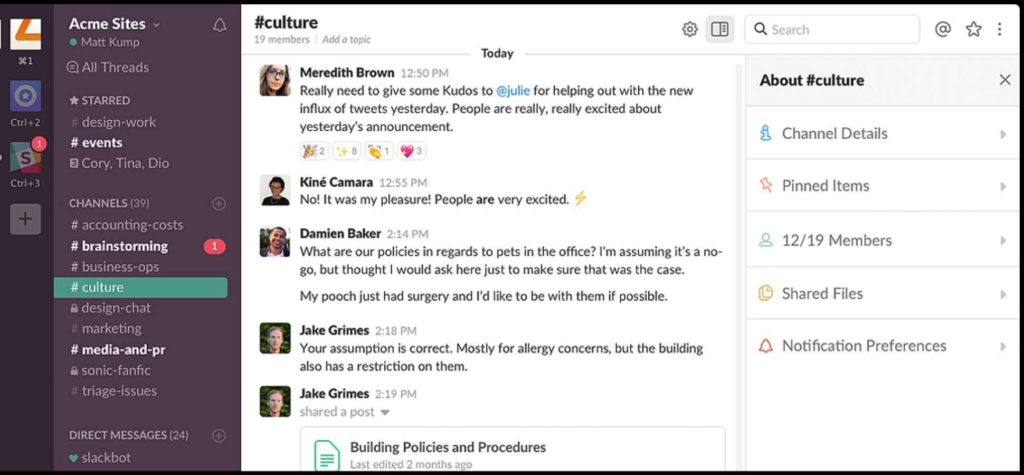Challenges of Working at Home
When working at home, it’s sometimes hard to be productive. Because your co-workers aren’t there, it is more difficult to get their advice. Also, there are lots of distractions. Sometimes, your kids yell or your dog barks.
Unfortunately, we can’t take care of your kids or walk the dog. However, we can provide you with some technology tips to be more productive.
7 Tips to be More Productive
Tip 1: Conduct a Security & Network Assessment
With the Coronavirus outbreak, many businesses gave their employees laptops to work at home. Also, they asked them to use their own PCs. Unfortunately, this raises serious security concerns.
Therefore, it is important that remote employees do an initial assessment of their home computers and network. Specifically, they should check to see if their computers’ Operating Systems and anti-virus are updated. Also, they should run regular virus scans.
Free Belarc Advisor provides important computer info, including hardware and software specs. Because they offer paid products, RapidFireTools provide very detailed reports about computers and their networks.


Network Assessment
In addition to a computer check, remote employees should examine their network’s security and performance. For instance, do they have a firewall? Have they recently updated their router’s firmware? Acrylic free Wi-Fi Home does a solid job of checking wireless signal strength and performance.
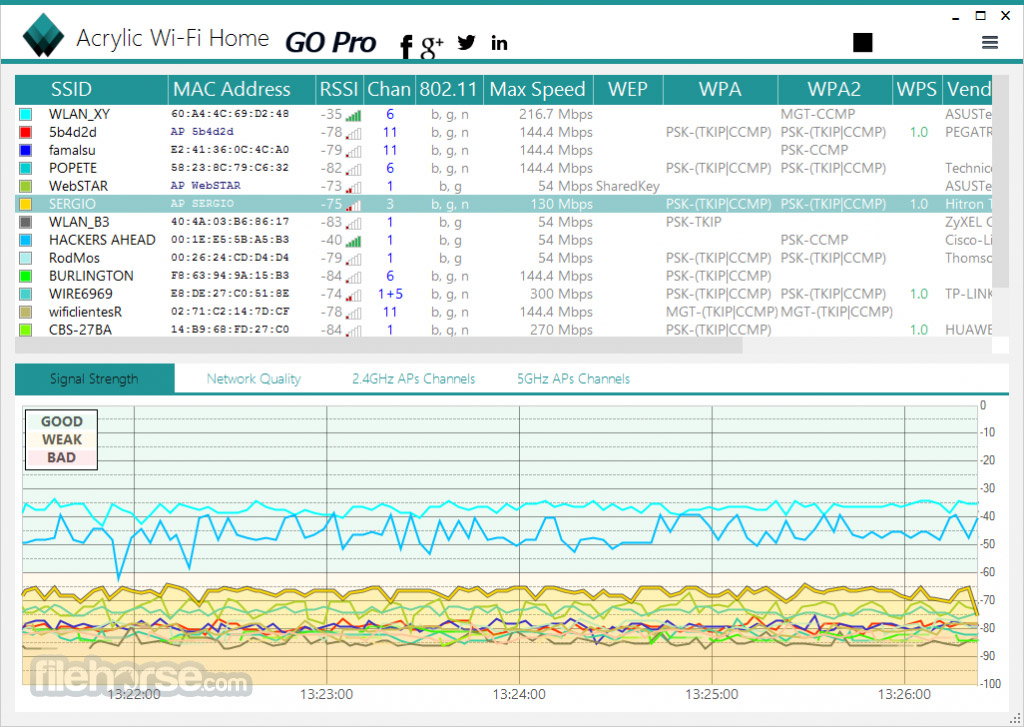
Tip 2: Employ a Time Tracking Application
RescueTime is a software app that can make you more productive by tracking your web browsing and offline habits. It provides detailed reports about your activity. This way, you see how you spend your day and can be more productive. In addition, you can set goals for the day or week and track your progress towards them. Also, you can set up notifications for certain activity. For instance, you can create an alarm which will notify you when you have spent an hour on Facebook that day.
For more info on this app, check here: RescueTime

Tip 3: Use Remote Access & Cloud File Sharing Services
Through Virtual Private Networks (VPNs), you connect securely to your work computers. This technology enables you to get work done from anywhere at any time. While not typically as secure as VPNs, remote access software, like Teamviewer or LogMeIn, serve the same purpose.
Cloud file-sharing services, like SharePoint, OneDrive, Google Drive and DropBox, let users share and edit docs across devices and locations. Once a user edits a document, others in his or her group see the changes. For example, a work crew takes pics of their onsite progress and uploads them for an offsite builder to see.
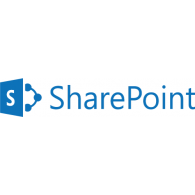
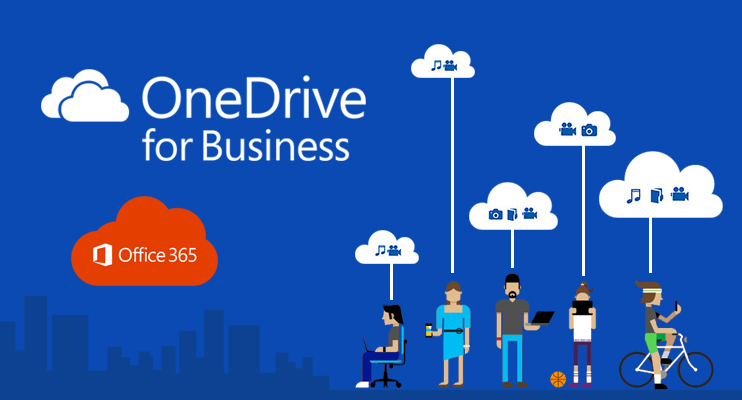
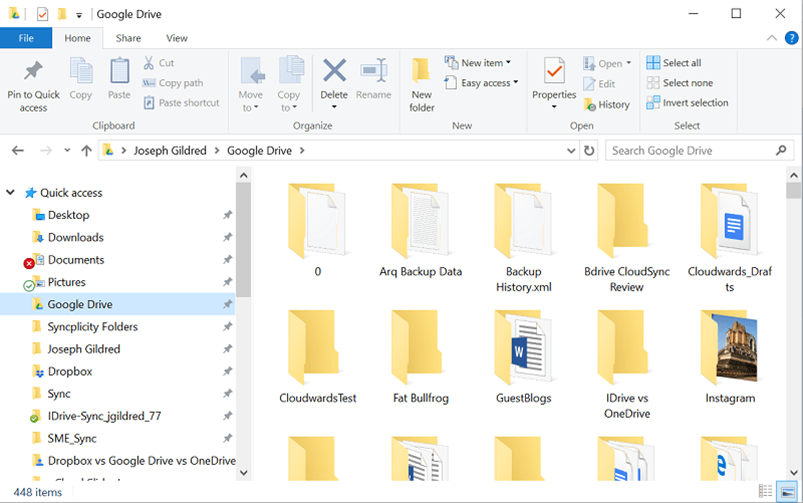
Tip 4: Use Communication & Collaboration Products
By using communication & collaboration products like Slack, Microsoft Teams and Google Hangouts, people avoid the travel time and expenses of an onsite visit. Technological improvements in communication software make it easy to work in teams. For instance, with Zoom and Skype people can share computer screens and look at documents together.
Slack
Slack lets team members organize communications in many flexible ways. Groups work in channels, which can be based on teams, projects, clients or other categories. For instance, one channel could include the sales team, while another channel could consist of all employees from different departments working on a project. Also, Slack allows channel members to do voice or video calls and share files. Finally, they can get team members’ feedback and search conversation history.
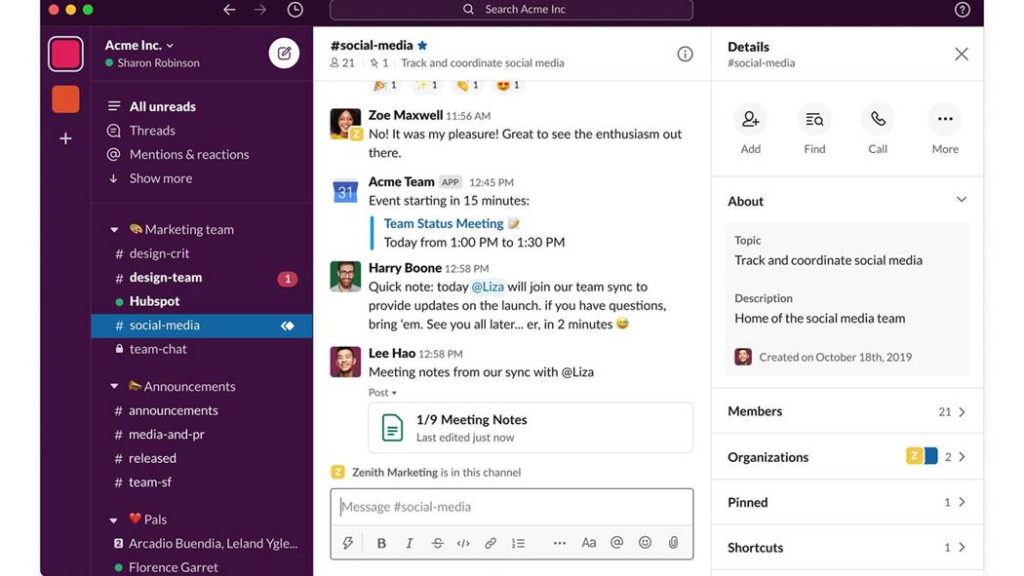
Microsoft Teams
If you already have an Office 365 license, Microsoft Teams is a preferable option. Teams comes with an Office 365 license and offers many of the same features as competitors’ products.
One advantage of Teams over Slack is its web conferencing capabilities. With the paid Teams version, you can do a voice or video call with up to 250 people and host online events for up to 10,000. Instead, Slack only offers meetings up to 15 people. Also, all versions of Teams offer screen sharing. Unfortunately, the free Slack version does not.
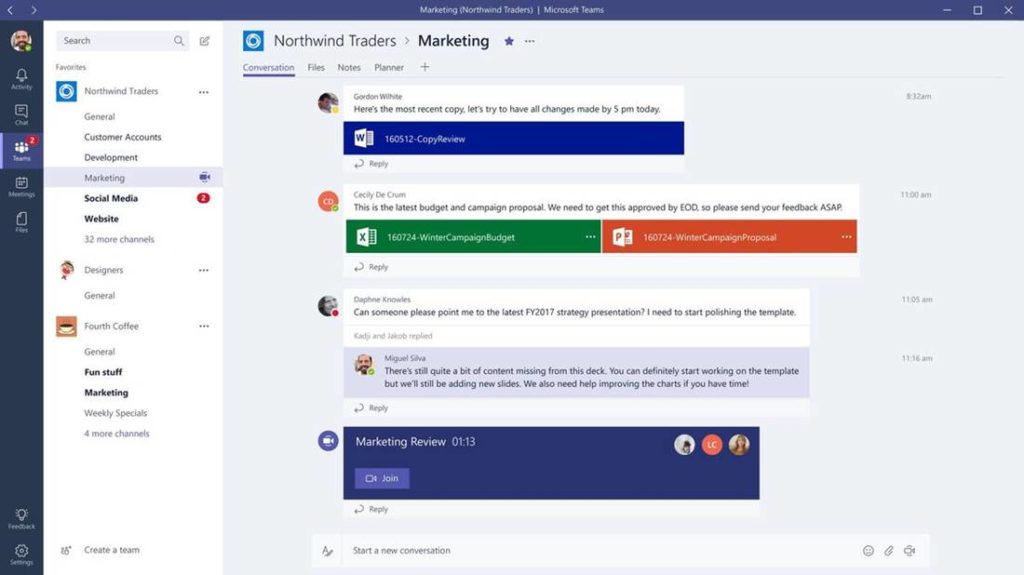
Tip 5: Implement Note Taking Applications
By using note-taking apps, like Evernote, MS OneNote, Google Keep, Headspace, and Zoho Notebook, you don’t have to constantly lug a notebook around. Usually, these apps let you use text, drawings, voice recordings, pics and other media to record a meeting. Imagine going to a consult at a prospect’s office and taking digital notes. Because these are cloud-based apps, your co-workers and others see your work in real-time. Also, you won’t have to waste time typing out written notes and emailing them to others.
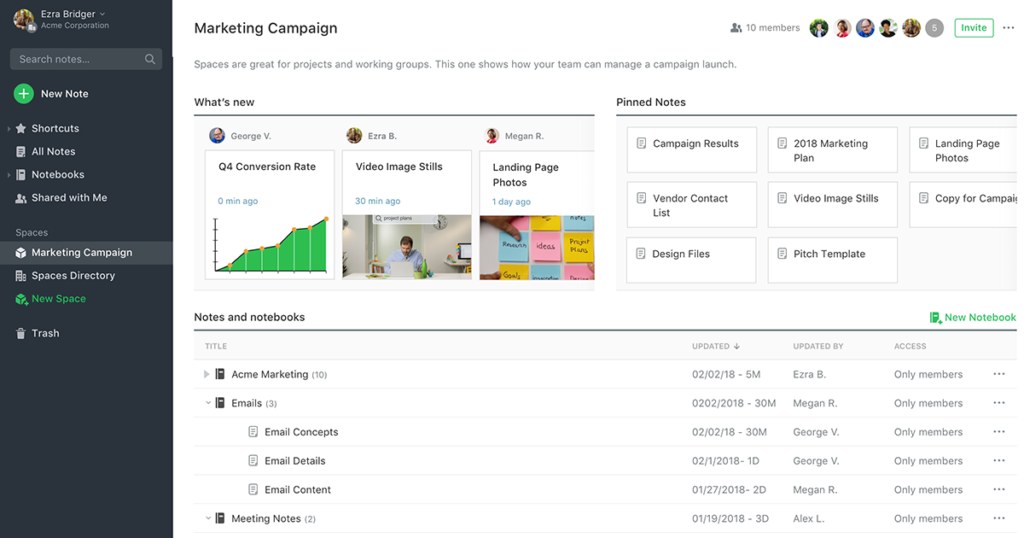
Tip 6: Use Task & Project Applications
By using task applications, like Wunderlist, Microsoft To-Do, Google Tasks, and Omnifocus, you can be more productive. The Wunderlist app lets you create something as simple as a grocery list or as complex as a project plan. Also, it helps team members collaborate on projects. Because it is cloud-based, users can share lists, make edits, and provide feedback. Finally, you can set notifications to remind the team about important deadlines.
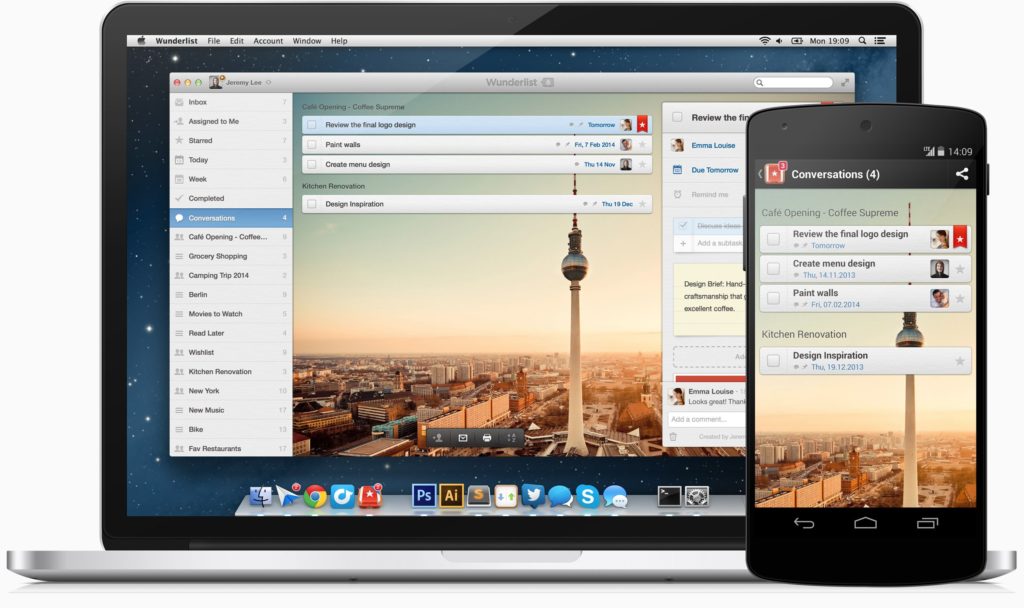
Tip 7: Implement Digital Transactions & Signatures
Many businesses and individuals are stuck in the past in this area. If you still collect client payments by depositing checks at the bank or taking credit card info over the phone, there are quicker ways to do this. For instance, field staff can use card scanners or mobile apps to collect credit card payments and client signatures. Also, you could deposit checks remotely using mobile scanning apps. Finally, many companies collect payments through a merchant account like PayPal. For bookkeeping purposes, you could sync PayPal with Quickbooks.
DocuSign, PandaDoc, Nitro, and eSign+ represent some of the major digital signing companies. Many of them allow you to edit and send contracts. Also, you can collect digital signatures for customer and vendor agreements. Finally, you can receive payments related to these agreements. This greatly speeds up the entire business cycle.
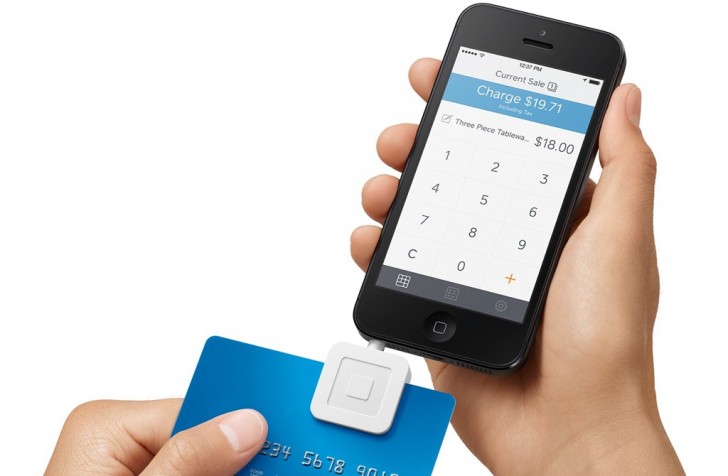
Apps to be More Productive
Below, please find a brief summary of other productivity apps.
ClickTime
Employees, managers and executives use ClickTime to manage employees’ time, team projects and company budgets. Traveling employees can use the mobile app or go online to report expenses to the central office. They can enter each expense and take a picture of the receipt for quick reimbursement. Also, ClickTime offers many reports which enable managers and businesses to see in real-time projects’ profitability. Finally, this app integrates with CRM and financial products, like Salesforce and Quickbooks.
For more info on this app, check here: ClickTime
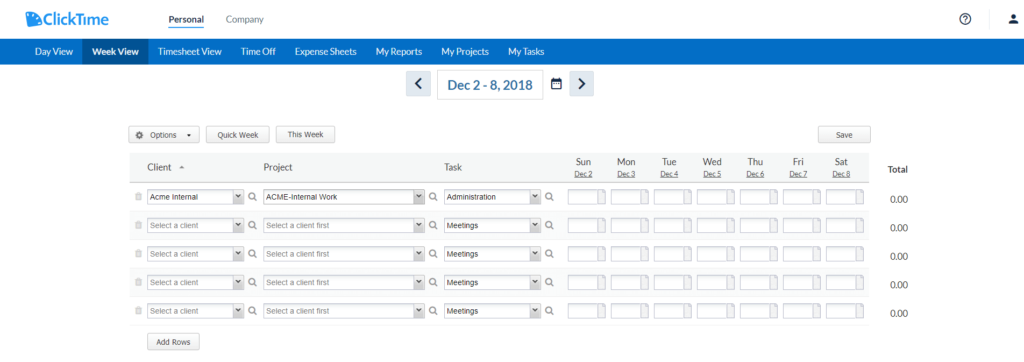
Boomerang (for Gmail)
Have you ever wanted to schedule when email(s) are sent? Boomerang is an add-on to your browser, which will allow you to do this and use Gmail more productively. With this add-on, you can also schedule reminders. If someone has not responded to your initial email, you can schedule a notification to follow up at a certain date. Boomerang Respondable analyzes your email drafts and provides feedback on how to improve the content.
For more info on this app, check here: Boomerang
As always, if you have any questions about these productivity tools, please feel free to reach out to Nucleus Computer Services at our Contact Us page.